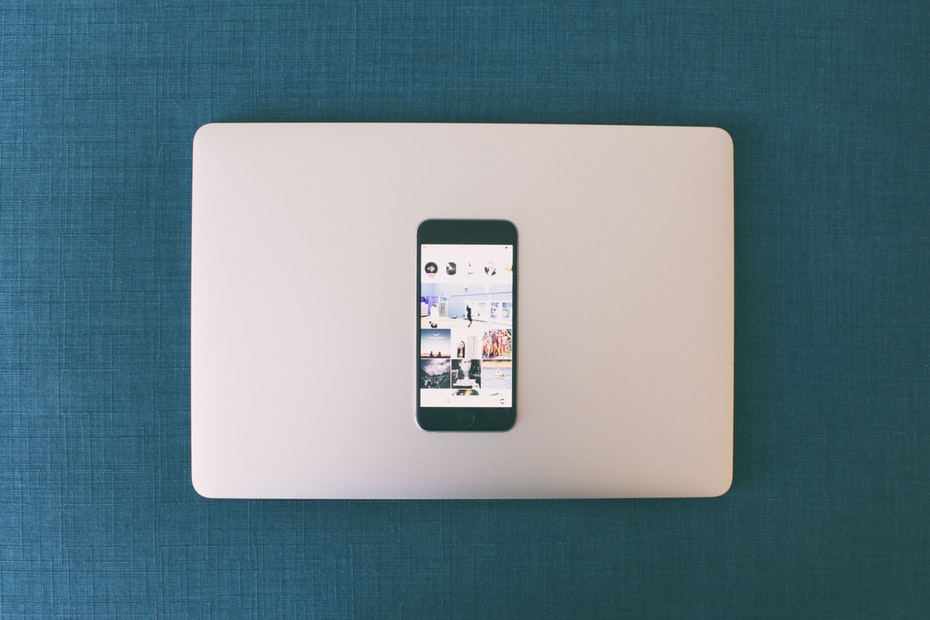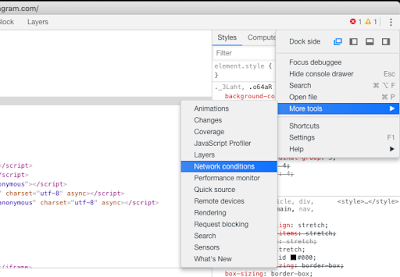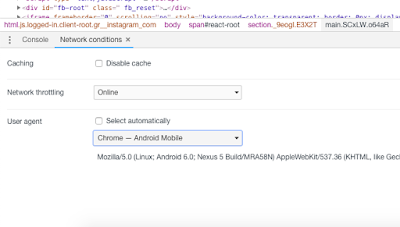Welcome back to Intelligent computing. Yes, there is no debate that mobile is the most dominating platform for all social media lovers.
Same goes about Instagram, their whole story, idea, and concept revolve around mobile devices only. Yes, you can access Instagram on the web as well, on your laptop using chrome or any browser, but they limit features on the web app.
The Instagram web app is for consuming content only not for adding any input to it. For example, you can not make any new post, can’t leave the comment on Instagram, just like and scroll and enjoy consuming content in form of pictures.
But with the little tweak of a feature of chrome, you can surely do the stuff which they meant only for mobile by now.
Why post to Instagram from the desktop?
Since every day you see the new business going out on the social network and using Facebook/Instagram intensively for their campaign and attract new viewers, customers and so on.
Now especially for marketing guys and media managers who do plan new post on PC using tools on it, decides text, graphic, animations and so on, have to switch to mobile or syncing newly created image to the mobile device before they can make a new post on Instagram.
Upload to Instagram from pc is quite handy and can be done within seconds, and this not only increases productivity but also prevent marketing and/or PC users to switch device and get more distraction on the Mobile device.
Post pictures to Instagram using chrome on PC
For this, you need to follow steps as follow.
Log in and get your Instagram running on chrome, by opening Instagram.com and log in using Facebook or Instagram login detail.
Once you login you can see Instagram and posts in it.
Now right click anywhere on blank space on the web page, and select inspect element from it.
Open network condition option
In your inspect element section, on the top right corner, select 3 dots to open more options from there.
Select more tools > Network conditions
Change user agent
Once you click on Network conditions, you’ll notice a small tab open in inspect element window.
In the user agent section, uncheck: Select automatically option
Select dropdown and choose Chrome — Android Mobile
That’s it.
Post picture on Instagram using web
- Now just switch to your Instagram tab and hit refresh.
- Now once the page is loaded, you will notice the change in the layout of the Instagram.
- You will notice bottom bar having post picture option there.
- Select that + button and file browser will open.
- Now you can select an image and do a post on Instagram.
Bottom line
I am using this feature a lot, doing quick editing on PC only and post quicky to Instagram directly from here. If you are too interested in increasing your productivity I’d highly recommend reading Time-saving tech tips to work faster on your system/mobile while doing daily stuff. Please follow @inteligentcomp on facebook/twitter/Instagram to stay updated.
Cheers!