Whats-App is one of the most popular messaging platforms around the globe with more than one billion active users. Since its Introduction, Whats-App has added a lot of features to the app, so it can get a little difficult to find something specific that you need.
This article includes lots of features on Whats-App that are less known but can improve your chatting experience as well as enhance your privacy and security. Here is the list of Whats-App tips and tricks that can be highly beneficial.
1. How to use Android fingerprint lock
As an additional privacy measure, you can apply a fingerprint lock on your WhatsApp on your phone. When this is enabled, only people who have their fingers registered on their phones will be able to access your WhatsApp.
Enable fingerprint lock
- Go to settings >> Accounts >> Privacy and Scroll to the bottom and tap Fingerprint lock.
- Turn on Unlock with fingerprint.
- Touch the fingerprint sensor to confirm your fingerprint.
You can tap to select the amount of time before fingerprint authentication is prompted.
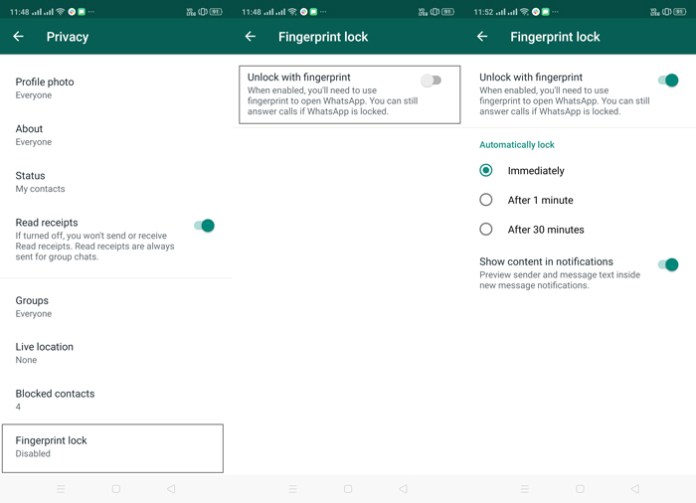
Before enabling fingerprint lock you should know that In case fingerprint authentication fails you will have no other options to unlock your WhatsApp.
Disable fingerprint lock:
- Go to settings >> Accounts >> Privacy.
- Scroll to the bottom and tap Fingerprint lock.
- Turn off Unlock with the fingerprint.
2.How to change your WhatsApp number?
If you are discontinuing the number registered with WhatsApp, you have option to replace it with your new number and keep using the same WhatsApp account.
To do so, go to Settings>> Account>> Change number. Keep in mind that your new number should be active.
3. How to Limit data usage in WhatsApp
WhatsApp allows users to send or receive an unlimited number of photos, videos and other media content. If the media auto-download option on WhatsApp is enabled, it will not only consume a significant amount of data over time, but also fill the smartphone’s storage.
To disable media auto-download on Android,
- Go to Settings >> Data and Storage
- Tap on ‘When using mobile data’ and select the kind of media that you do not want to get auto-downloaded using mobile data.
- Follow the same steps for disabling media auto-download when connected on Wi-Fi.
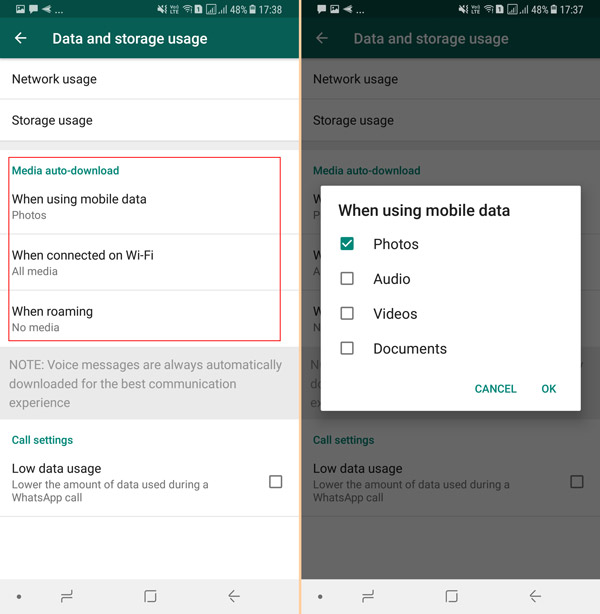
To disable media auto-download on iOS,
- Go to Settings
- Tap on Data and Storage usage
- Here, you can open each type of media type and select if you want WhatsApp to auto-download on Wi-Fi only or when connected to cellular as well. You can also disable media auto-download by selecting ‘Never’.
4. Read messages without being given away by Blue Ticks
Read receipts or more popularly known as blue ticks let you know if a recipient has seen your message or not. However, there’s a way to get rid of these annoying blue ticks.
- Open WhatsApp and tap three vertical dots icon on the top right.
- Go to Settings > Account > Privacy.
- Uncheck on Read receipts.
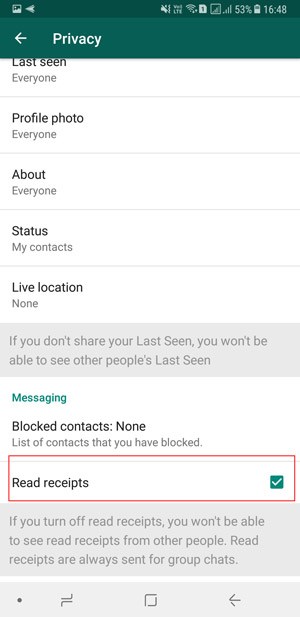
Before enabling this keep in mind that, if you do this, then you won’t be able to see read receipts either.
5. Email your chat conversations
You can also email the entire conversation with a contact.
- To do so, go to Settings>> Chat>> Chat History.
- Now select the option to ‘Email Chat’.
- Select the chat you wish to export (with or without media).
- complete the process using any email app of your choice.
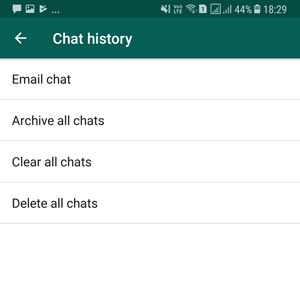
The Chat will be mailed as a .txt attachment.
- Select your Chat >> Select “More” in the dropdown menu of your desired chat.
- Generate the Export. Select E-Mail Chat.
- Send the Chat. Select if you want to export your chat with or without media files.
- Send the Chat.
- Send the e-mail to your email address.
6. How to stop automatic media download on WhatsApp
However, it can become an annoyance too when it downloads all the media files automatically, from pictures to videos to, more recently, GIFs, not to mention audio files and videos. These not only clutter your phone’s gallery and music player, but also eat up a lot of storage and data. Here’s how you can stop WhatsApp from automatically saving photos and audio on your phone.
- Go to settings>>Data and Storage usage
- Now tap Media auto-download. You’ll see three options: When using cellular data, When connected on Wi-Fi and When roaming. Tap each one and disable auto-downloads by unchecking all three options – Images, Audio and Video.
You can turn off media auto-download on iPhone too via the Settings menu.
- Open WhatsApp and tap the Settings button at the bottom-right, and tap on Data and Storage Usage
- In this menu, you will see the Media Auto-Download option on top
- For Photos, Audio, Videos, and Documents, select the Never option
7. How pin a WhatsApp conversation to answer it later
If you have read a message but wish to answer it later, to mark this chat you simply long-press the conversation head in the ‘Chat’ tab and select ‘mark as unread’ option.
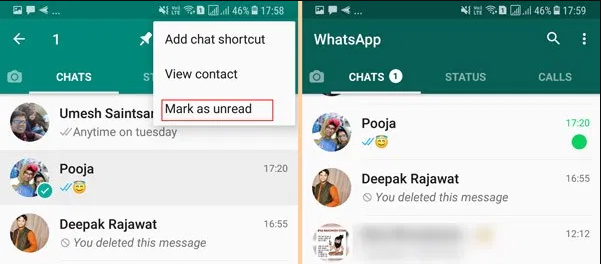
This won’t erase ‘Blue ticks’ or read receipts but will mark the message with a bloated green dot that will work as reminder. You can later answer the text at your own when you find it best.
8. How to hide a WhatsApp chat
Your recent chats appear closer to the top in your WhatsApp chat list. If you don’t want a particular conversation to be clearly visible, you can hide it as “Archive”.
Just long-press the conversation and select the Archive button on the top. This particular chat will now disappear from the list.
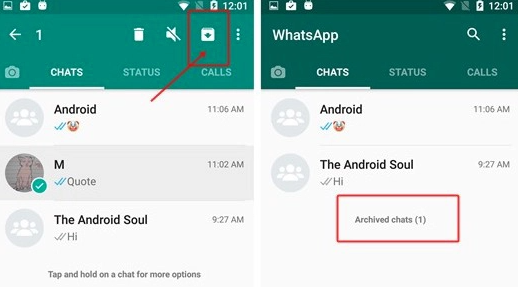
You can access it by scrolling all the way to the bottom.
9. Delete images or videos from a particular WhatsApp group or contact
If a particular WhatsApp group or contact is taking too much storage space, you can delete messages, chats, videos, and audio from a that specific WhatsApp group or contact.
- Go to Settings >> Data and Storage Usage >> click on Storage Usage.
- Select the contact or the group whose media you want to delete.
- tap on Manage and then tick all the boxes of media types you want deleted – like photos or videos or GIFs, or all of them. Leave out the text messages box if you want to keep them.
- tap on Clear and then confirm.
10. How to Delete the message in WhatsApp after you sent them
This is one feature that WhatsApp added in later 2017. The App now allows you to ‘unsent’ messages that you have already sent within the last 60 minutes.
Also, the delete message feature will be show ineffective, even within the 7-minute time frame, if someone has already quoted your message. To Delete a sent message just long-press a message then select delete for everyone.
11. Share your location with WhatsApp
WhatsApp now let’s you share the live location with your contacts. The location gets updated in real-time and It also allows you to keep a tab on exact whereabouts of specific contacts. There options available to share location for 15 minutes, 1 Hour or 8 Hours straight.
- To do so, just tap on the attachment icon in the text input field.
- Select ‘location’ and then select ‘Share Live Location.
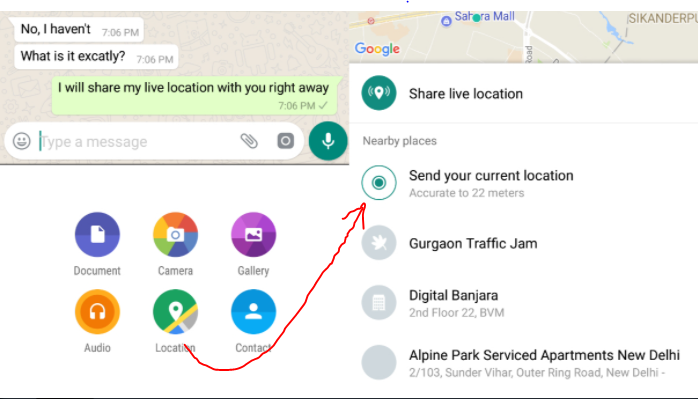
With latest update Whatsapp will also ask your permission to collect your data, you decline to share your contact information you won’t be able to use this feature.
12. Transfer files between PC and Phone using WhatsApp
You can also transfer files between PC and mobile phones using WhatsApp and WhatsApp web.
- First, send the file you wish to share with any contact
- Now open the WhatsApp web on your PC.
- From here, you can download media or other file types from the chat window to your PC. Or upload a file and then access it on your phone.
- Read deleted messages on WhatsApp
- Auto answer WhatsApp messages
13. Set Privacy options
WhatsApp let’s decide and select the contacts who can see your profile pics, last scene, and other such details. You can find all these privacy options listed under Settings>> Account>> Privacy.
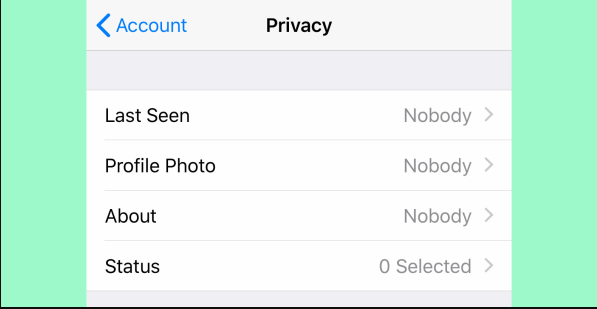
14. Control who sees your information
You can set your last seen, profile photo and/or status to the following options:
Everyone, My Contacts and Nobody:
- Open WhatsApp and go to your Settings
- Tap Account, then tap Privacy.
- Tap your selected option, then choose from either option: ‘Everyone’, ‘My Contacts’ or ‘Nobody’.
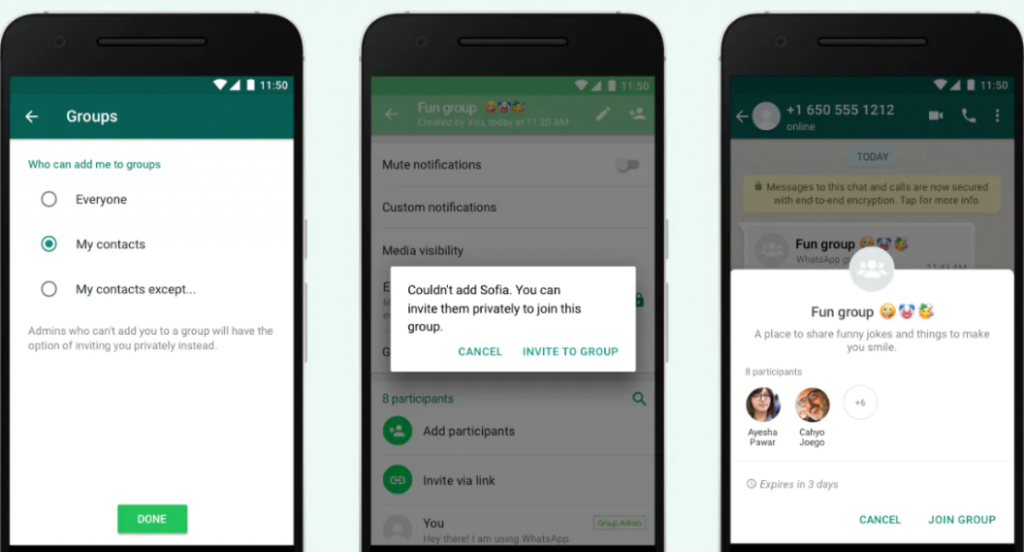
The changes will be applied automatically.
15. Hide notification from the lock screen
For some extra privacy, you can choose to hide WhatsApp notifications from the lock screen.
To do so, just long-press on a WhatsApp notification. Then tap on ‘Details’. On the next screen, you can choose to hide messages on the lock screen.
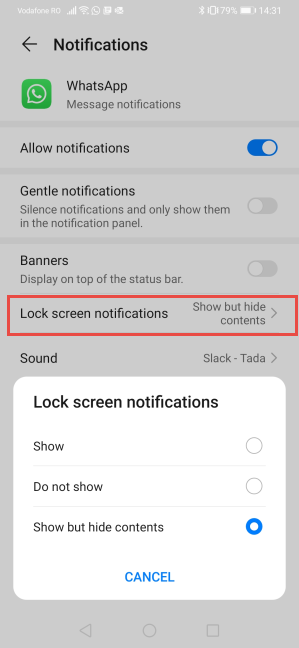
16. How to Block a contact on WhatsApp?
To Block someone on Whats-App:
- Open WhatsApp, click on the ‘three dots’ on the top right of the screen.
- Tap on Settings > Account > Privacy > Blocked contacts.
- Tap on the ‘Add’ button and search for the contact you want to block.
- Separately, you could also go to the chat of the contact that you want to block, click on the ‘three dots’ icon on the top right.
- Select More and tap Block to block the contact.
- If you haven’t added the number of the sender in your contact list, a ‘Block’ button shows up right in the chat. You could select the option and block the contact immediately.
- If you identify the contact as spam, you can tap on Report and Block instead, which will report and block the number.
If you use WhatsApp on an iPhone, here is how you can do this.
- Open WhatsApp on your iPhone and on the bottom bar, tap Settings.
- Next, tap Account > Privacy > Groups.
- On the next screen, select one of the three given options — Everyone, My Contacts and My Contacts Except. Over here as well you can select contacts one by one or you can just select all the contacts by tapping the Select All button on the bottom-right.
17. WhatsApp how to bold text, underline, italicize
Change the phone number associated with your account.
You can also format fonts of your WhatsApp messages.
Type your message in the message input field, long-press the portion of the text you wish to format.
You will see the option to change the format to bold, strikethrough, or italics.
You can also ‘Monospace’ option to change the font.
To manually change format do following:
- *ABC* = ABC
- _ABC_ = ABC
- ~ABC~ = ABC
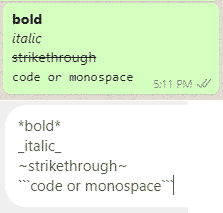
To do so, just long-press the portion of text you wish to format after typing it in the message input field.
Now you will get the option to change the format to bold, strikethrough, or italics. You can also ‘Monospace’ option to change the font.
You can manually format test as follows
- *ABC* = ABC
- _ABC_ = ABC
18. How to stop someone from adding you to a Whats-App Group
- Open WhatsApp and tap the vertical three-dots icon on the top-right.
- Then, Go to Settings > Account > Privacy.
- Now tap Groups and select one of the three given options — Everyone, My Contacts, or My Contacts Except….
- Selecting Everyone, allows anyone to add you to groups.
- If you select My Contacts, only your contacts will be able to add you to WhatsApp groups.
- Finally, Selecting the third option My Contacts Except lets only selected people to add you to WhatsApp groups. You can either select contacts one by one or you can even select all contacts by tapping on the Select All icon on the top-right. These people will be prompted to send you the group invite through a private chat.
You will then have three days to accept or deny the request for joining the group before it expires.
How to stop someone from adding you to WhatsApp groups on iPhone
If you use WhatsApp on iPhone, here’s how you can stop others from adding you to WhatsApp groups.
- Open WhatsApp on your iPhone and on the bottom bar, tap Settings.
- Then, tap Account > Privacy > Groups.
- Now select one of the three given options — Everyone, My Contacts and My Contacts Except. Here also you can select contacts one by one or you can just select all the contacts by tapping the Select All button on the bottom-right.
19. How to Block a contact on WhatsApp?
- Go to Settings > Account > Privacy > Blocked contacts.
- Tap on the ‘Add‘ button and search for the contact you want to block.
- Separately, you could also go to the chat of the contact that you want to block, click on the ‘three dots’ icon on the top right.
- Select More and tap Block to block the contact.
- If you haven’t added the number of the sender in your contact list, a ‘Block’ button shows up right in the chat. You could select the option and block the contact immediately.
- If you identify the contact as spam, you can tap on Report and Block instead, which will report and block the number.
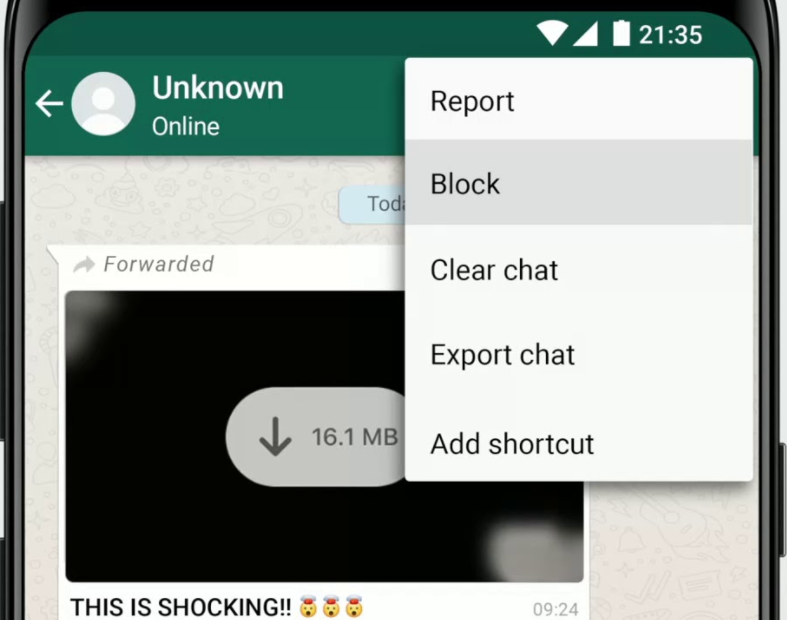
If you use WhatsApp on an iPhone, here is how you can do this.
- Open WhatsApp on your iPhone and on the bottom bar, tap Settings.
- Next, tap Account > Privacy > Groups.
- On the next screen, select one of the three given options — Everyone, My Contacts and My Contacts Except. Over here as well you can select contacts one by one or you can just select all the contacts by tapping the Select All button on the bottom-right.
20. How to make UPI payments using WhatsApp?
WhatsApp has UPI payment option support and using it you can conveniently and securely transfer money to your friends without leaving the app. To use it your WhatsApp should be updated and your WhatsApp number should be linked to your bank account.
- Download the latest version of WhatsApp on your Android or iOS. Also, you must make sure that the WhatsApp number should be the same that’s linked to your bank account.
- Open WhatsApp on your smartphone and click on the three vertical dots on the top-right.
- Go to Payments option >> New Payment.
- Select Send to a UPI ID.
- Now you need to enter the recipient’s UPI ID.
- Once entered, check and click Verify option.
- Tap New Payment to confirm the recipient.
- Enter the amount correctly that you want to send.
- You will now be asked for your UPI pin for verification.
- If the UPI pin entered by you is correct, a confirmation message will appear on your screen showing that your payment is completed.
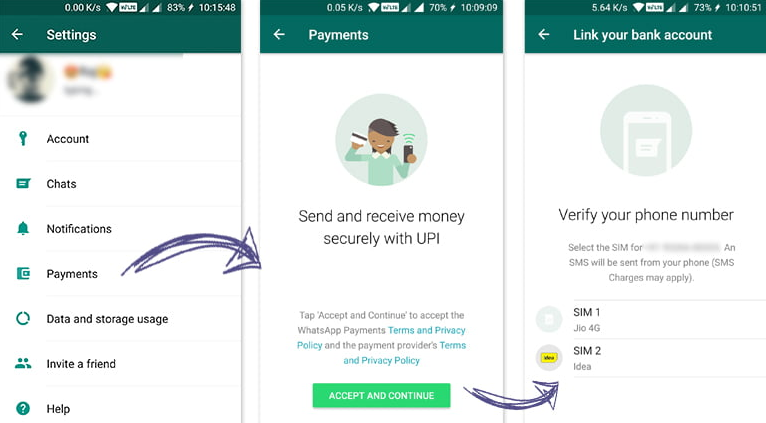
If you use WhatsApp on an iPhone, here is how you can do this.
- Open WhatsApp on your iPhone and on the bottom bar, tap Settings.
- Next, tap Account > Privacy > Groups.
- On the next screen, select one of the three given options — Everyone, My Contacts and My Contacts Except. Over here as well you can select contacts one by one or you can just select all the contacts by tapping the Select All button on the bottom-right.

