Apple‘s New Release Mac OS X Lion have many new features and people are loving it too.
With new encryption technology in Mac OS X Lion, you can easily protect your Data with XTS-AES 128 Bit encryption. see how you can do it in easy steps.
Protecting your data in this digital world is too important and there are too many methods available, most of them require some application programs that work for local system only. Cloud storage is good option but not as best as encryption of your most commonly used USB device.Yeah you can port your important data and photos from one to another device via Encrypted USB device and that what you are going to read in this post.
Apple’s new OS X Mountain lion have vault 2 encryption option in it, this simply able to encrypt your device with XTS-AES 128 bit encryption. In simple words, your data will be protected by Top level of security.
What you need encrypt the USB in OS X lion
>> USB Drive
Encrypting your USB Drive
This is very simple but little bit critical process,
Before proceeding remember one thing.
All your data will be erased while making this process working, so make drive empty by saving the data to some other location/drive. After the process you can transfer the data in it.
Let’s see what you have to do for this.
1. Open Application >> utilities >> Disk utility
2. Insert the USB drive in your USB port of the Mac Book PC
3. Wait for the moment, your USB drive will be shown in the left hand side bar in the list of disk
.
4. Select the thumb drive and in the front area, select the Erase Tab
5. From the Forma drop down menu, select ‘Mac OS X Extended (Journaled, Encrypted)’ option.
After this you will be asked to enter the Password for recovery purpose,
Re-Enter the password for the confirmation.
Now in the next field, enter the Password Hint, not matching to password, this is up to you.
Now select the Erase Button below and wait for the Format.
After doing this, your drive is formatted with Mac OS X Extended (Journaled, Encrypted) file type, this support the 128 Bit solid encryption.
This may take few minute depending upon the Disk.
After this, you can safely close the disk utility
Using Encrypted USB
Using the Encrypted Device/Drive is just similar to normal drive. But whenever you’ll plug this device to your Mac, you will be asked for the Password for unlocking it.
You have to enter the same password that you enter at the time of erasing.
You can view the Hint too, enter the password and unlock the drive
After this you can mount and use the drive as normal,
Remember! Your data will be safe but don’t forget to use the Safely Remove USB before ejecting the Drive.
Subscribe Author for Updates
http://Inteligentcomp.com




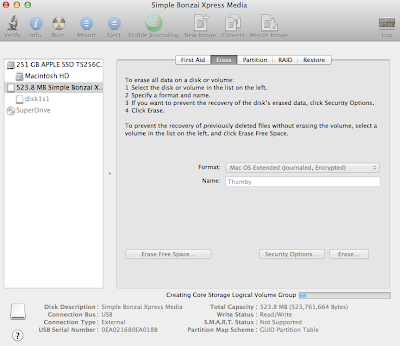.png)
