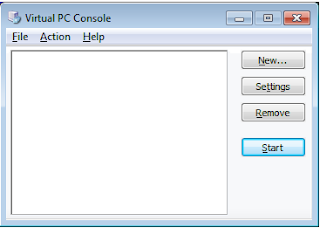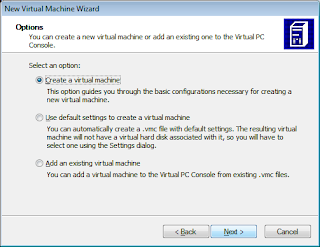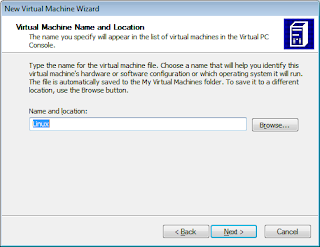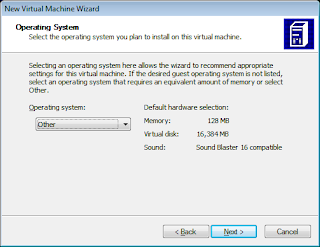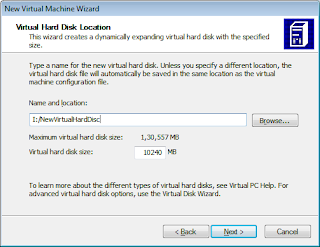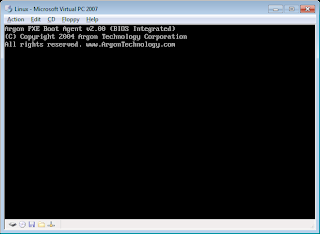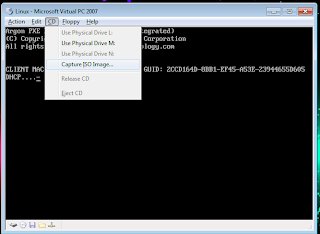|
| Virtual PC/Machine Interface |
If you are a power user, you must not be happy with your single OS and if having Multiple OS its hectic to restart and switch the OS, see how to run Multiple OS at same instance.
Microsoft no doubt is doing great to make all the Operating system a complete reference for the user and want to encircle all the possible features in it. Microsoft is appears to coming with Windows 8 totally based on windows 7 but there are still lots of needy user out there which either Microsoft could not feed or say user have lots versatile task desk. All that could not be done on a single desktop being the reason for evolving the Virtual PC in Windows/Linux or say in any Operating system.
Virtual PC/Virtual Box is the utility and openly distributed by Microsoft that use your PC and some part of its resource like RAM/ Processor/Hard drive space to make a virtual PC inside your Windows that can be use as New PC with your choice of Configuration.
Virtual PC can be downloaded free from Microsoft’s Website or many Site.
FreeDownload Microsoft Virtual PC here
or
Download Virtual PC and Install it.
Now Do as i say
|
Note: To use Virtual PC smoothly on your machine, we recommend you to have High Speed Processor/RAM/Hard Disc and in sufficient amount too with high Display Memory.
|
Start the Microsoft Virtual PC
Select The New option there to Start Creating the New Virtual Machine. New Virtual PC wizard will be pop up and Click on Next as shown in figure.
Now Select the Create a New Virtual Machine there and Name the Virtual machine you want.
After Clicking Next you will be asked to select the Type of Operating system you are going to use on you new virtual Machine, in My case i had to selected Linux, since it is not listed thus I’ve selected ‘Other’ and Click on Next.
In this Screen you will be ask to Select the RAM that will be allocated to your new Virtual Machine, select the Adjustable RAM and select the Amount of RAM you want to Allocate, We recommend the RAM at least 1 GB for Most of the System. But your Total RAM’s 30-50% only otherwise it will slow down your real PC : – )
On the very next step you will be asked to select the Virtual Hard Disc/create the Virtual hard Disc. Virtual hard Disc are the Small portion of your Hard disk that is virtually adds a new Drive to your PC, it reside inside your any of the Drive as a VHD file and for running the Virtual PC you will need this drive add the primary drive of your PC. You can allocate the size to 10 GB or equivalent. This will be of Fixed size. If you don’t know the estimate then you can create a VHD from your Windows also in Dynamic form. For creating a Dynamic Virtual hard disc go to Computer Management- > Disk Management – > in Action Menu Select Create a New VHD there you will be asked to select the size and there you may proceed by selecting Dynamic.
If you have already Created VHD then you can just browse the location of it, also Remember that, while Virtual PC is using the Virtual Hard Disc, you will not able to use this VHD with Host Windows.
After this you have almost finished making the Virtual Machine with your Ram and hard disc, now you will observe a New Machine is added in Microsoft Virtual PC console. Now Just Click start on it.
You will see a new Windows will appear that will look similar to this image.
Now in Menu bar select CD and capture an ISO (in case you have ISO image of the Windows/OS in your PC) or simply select the Use physical Drive after inserting your OS CD/DVD.
After that you will see that it will just boot from ISO/CD/DVD and OS will start Installing as in normal PC.
After it install you can just save the virtual machine as in state or simply shut down your VPC (Virtual PC)
Shortcut Key for Microsoft Virtual PC.
Right Alt will make your Pointer get out of VPC.
Double click inside the Virtual PC window will activate the Virtual PC.
Alt + Enter will give virtual machine a Full Screen Interface.
|
Note: you can Further Customize the Virtual Machine be simply Turn it off and selecting the Setting from Console and after your customization just start the OS. Also you will not be able to interchange the file/Folder with Real and virtual Machine. For this turn on the OS go to Menu bar of the Virtual PC and Select the Install Additional Features after it done, you will be able to Drag and drop within the Machines.
|
Why to use Virtual machine.
Simply it will reduce the New machine charge/ you can RUN almost any OS and with same resource and sometime with little more up gradation. For a small task like to run Turbo C/C++ you don’t have to switch completely to Windows XP. You can just Start Virtual Machine and Start the Programme inside it.
If you are having any quarry regarding the Working or installation or feedback to give, please feel free to comment or mail or Post On our Facebook Page (fb.com/inteligentcomp)
http://Inteligentcomp.com