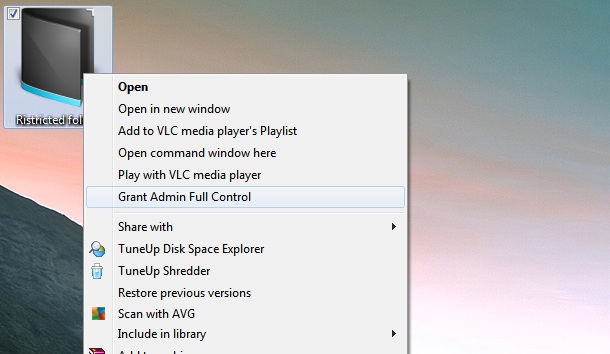In windows, there are plenty of files/folders which needs are in administrator mode but useless, deleting such file is not permitted yet, sees how you can do it with one click.
Unlike Linux, Windows locks the files which are in used by Operating system that means you cannot modify the content, delete move or rename it until lock is released. But many time some temporary files and specially Windows.old folder after installing new windows on same drive takes plenty of space, similarly some folder where critical task used to be perform but you don’t need after uninstalling the program, you must want to get rid of these files. In one of the article I mentioned how to delete the undeletable files, but this is quite handy and quick process, depends upon the number of files/folder.
Here we go ahead, learn how you can manage to perform any operation on these kinds of files, in short how you can delete, rename, or move the restricted files/folders in windows.
All you need to do it grand administrator full permission on the stuff. This will take a minute to perform or apply, but thanks to windows registry feature. You can use some registry modification to do it in one click.
Before you proceed make sure the
Files you are deleting/performing is not used by any current Windows process, if files were critical, you’ll need to re-install the windows.
Files are not used by any program, or you will lose the data or current program state.
Make sure you backup the registry before doing this.
You must Have administrator permission to do this.
How to Grant full administrator permission with one click
1. On your desktop, right click and select new and choose text document
2. Rename it as GrantFullAdminControl.reg
3. Make sure it has extension of registry file.
4. Right click on file and click Edit.
5. Copy the text below and paste it in file followed by Ctrl+S/Save command.
Now close the text editor and Run the registry file,
Select proceed and merge it on your Registry.
That’s it
|
Windows Registry Editor Version 5.00
[HKEY_CLASSES_ROOT*shellrunas]
@=”Grant Admin Full Control”
“NoWorkingDirectory”=””
[HKEY_CLASSES_ROOT*shellrunascommand]
@=”cmd.exe /c takeown /f “%1” && icacls “%1″ /grant administrators:F”
“IsolatedCommand”=”cmd.exe /c takeown /f “%1” && icacls “%1″ /grant administrators:F”
[HKEY_CLASSES_ROOTexefileshellrunas2]
@=”Grant Admin Full Control”
“NoWorkingDirectory”=””
[HKEY_CLASSES_ROOTexefileshellrunas2command]
@=”cmd.exe /c takeown /f “%1” && icacls “%1″ /grant administrators:F”
“IsolatedCommand”=”cmd.exe /c takeown /f “%1” && icacls “%1″ /grant administrators:F”
[HKEY_CLASSES_ROOTDirectoryshellrunas]
@=”Grant Admin Full Control”
“NoWorkingDirectory”=””
[HKEY_CLASSES_ROOTDirectoryshellrunascommand]
@=”cmd.exe /c takeown /f “%1” /r /d y && icacls “%1″ /grant administrators:F /t”
“IsolatedCommand”=”cmd.exe /c takeown /f “%1” /r /d y && icacls “%1″ /grant administrators:F /t”
|
Now you are ready to perform any full powered task,
Just right click on locked/restricted files/folder,
Note a context menu option Grant full admin control,
Select it and you’ll notice a command windows running for very short time, depend upon number of files you’ve selected.
After this happens, now you can delete/Rename/move files as per your wish.
Again reminding you, don’t perform this with Windows/Program files/users or such system files or any sub files in it.
Hoping this will be informative and helpful for you, comment your views and please share with your friends.
http://Inteligentcomp.com