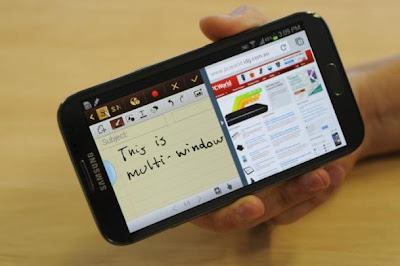Learn how you can boost your working and performance by using Multi windows feature in your Android device and save time.
This is one what I love, multi-programming Yes I can do it on desktop either by adjusting size of window of even connecting the second monitor to my PC, but sometimes you’ll feel helpless if you are still using all the apps in full screen even if you don’t need to see full screen stuffs, like Facebook notification.
Android being awesome features Multi-tasking to maximize its processing utilization but you need to switch to one another and another screen to stay in touch with all. Multi tasking feature become awesome with multi-screen or say multi window for each application so that you can keep eye on both or even more.
The Giant size crystal clear display of most of the Smartphone and tablets need to be multi-tasked and multi windows. Let’s get to know how you can get started with this to explore your Android.
1. Adjust Display Setting
Before you can start using Multi-windows mode, you’ll need to enable the multi tasking feature on your Android. For doing this simply navigate as follow
Settings>> Display >> and Check the Multi-Window
You can keep this option turn on even if you don’t want to use this feature; I promise it won’t annoy you.
2. Enable Multi window
Once you’ve enabled the multi windows feature in your android device, you’ll start noticing a small semi circle icon will appear at the side of your screen. It will be displayed after sometime but it makes sure that your multi-windows feature is turn on and working. It will auto hide in sometime but you can display this anytime by holding the back button.
3. Getting started with Multi-Window
Whenever you need to work with multi-window mode, simply tap the multi-window icon on the left of the screen, here you will see the Multi-Windows supported apps. Only those supported apps will be displayed, by default Samsung and Google Play Apps is there, many third party apps may also b there, but may not, Google Chrome/Facebook are the Good example of Multi window supported apps.
4. Here is your Two Screens
Once you decided which app you want to open, simply drag the icon to the part of the screen and another app to another part of screen, it will be opened in half of the display, keeping previous apps running perfectly at half of the screen and new app is getting started.
5. Windows size of Apps
To perfectly use the Multi windows feature, you can anytime adjust the size of the Application windows, simply select and drag the window to the size you want, either Maximize or minimize the window, also you can anytime select the full screen icon to use that application in full screen, and you go!
Its amazing feature but I would like to mention something that will help you in optimizing the performance,
>> Don’t always keep the application running in background and keep the application close.
>> Using multiple Windows will use not only processor performance but also your display performance and drag your battery. So be careful.
>> using Multi-windows feature in Smaller screen may annoy you so does it at your own choice.
Hoping you’ll boost your performance by using this multi window feature, share this with your friend and suggest something if you would like to.
http://Inteligentcomp.com